Canceling an Order
Sometimes orders need to be canceled, for example, when a customer has decided they no longer want their purchase. Follow the steps below to cancel an order. When you need to cancel specific items in an order, you can modify the order to remove specific items.
When order cancellation is completed, the customer will automatically be refunded on their credit card.
You can cancel ApplePay payments in the same manner as other payment methods.
To cancel an entire order
| 1. | Click the Order to cancel from the Orders List. To locate the order, use the search or filter options. |
| 2. | Click Cancel Order. |
You can also search for the order using the filters available at the top of the screen.
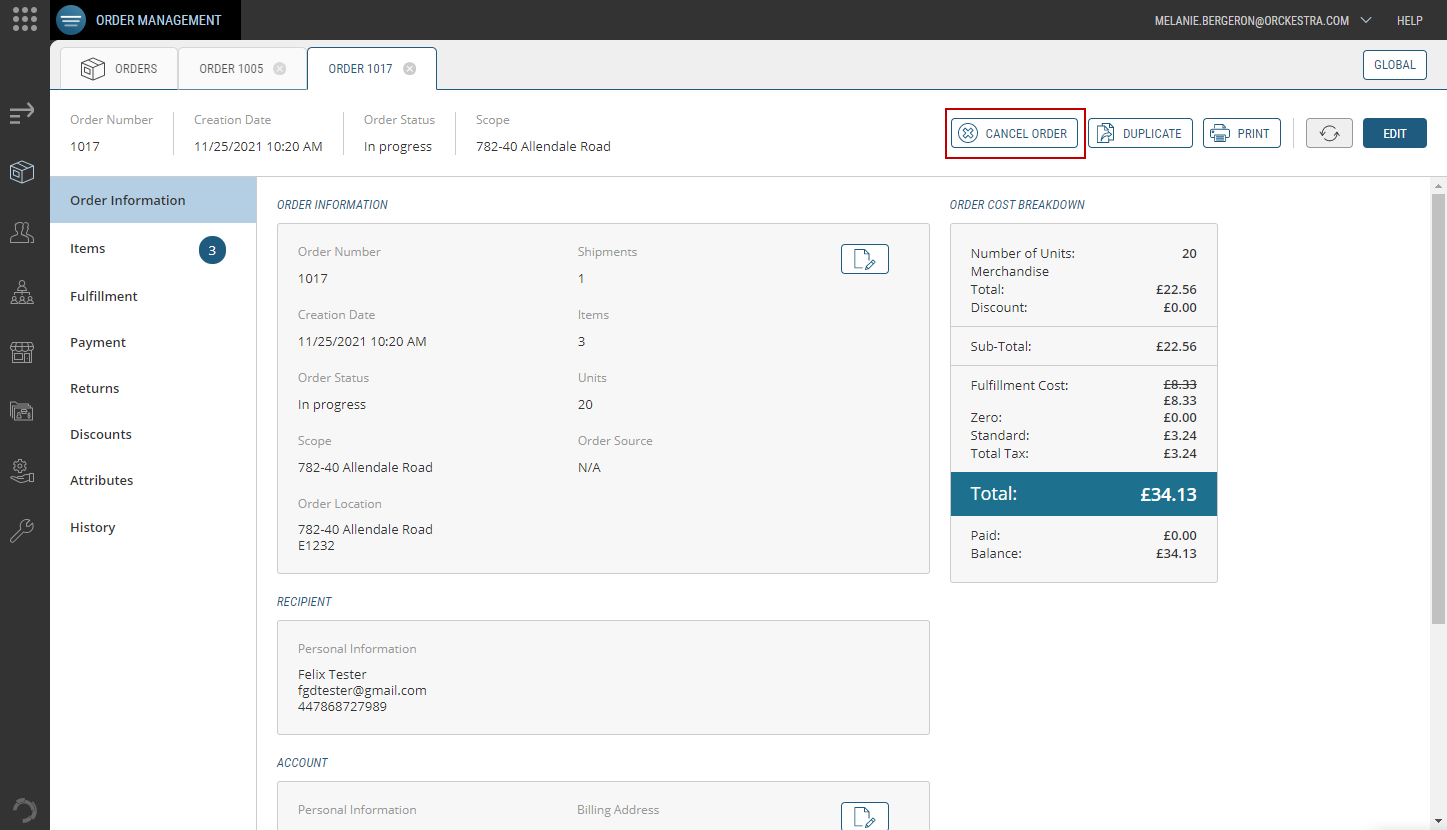
Figure 1 - Order Information box
This will bring up the Cancel Order dialog box.
| 3. | Select appropriate Reason from the Reason drop-down menu. |
| 4. | Enter additional Notes if required. |
| 5. | Click Yes to confirm order cancellation, or No to abandon the cancellation. |
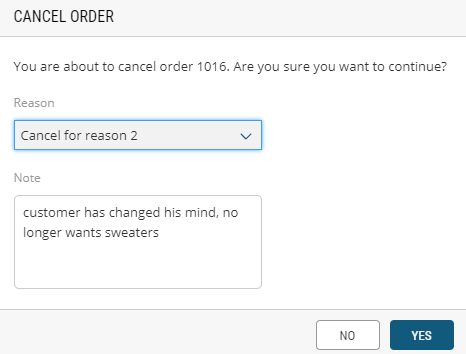
Figure 2 - Cancel Order dialog box
If the order contains multiple shipments, this procedure will cancel all of them at the same time. The Cancel button is disabled if at least one of the shipments cannot be canceled. If you wish to cancel the rest of the order, you must cancel each remaining shipment manually or modify the order to remove the specific items manually.
| 6. | Click Refresh. The order is now updated with the cancellation status. |
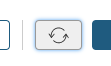
Figure 3 - Refresh button